Custom Help 1 Content
Custom Help 2 Content
Custom Help 3 Content
In the top right corner of every page are links to login and logout.
If you are not logged in it will say:
"Login/Join"
When you log in please check whether this site requires an email address or a username for login.
If you have lost your password, you can have it sent to your email address by clicking a link on the login page called "Lost Password?"
Why register?
Many features of the site require a login to view. You will also be able to save personal preferences when you are logged in.
Remember Me
Select this option if you wish to save a cookie on your computer to stay logged in automatically to the community.
Logout
Clicking the logout link will log you out of the site and clear the "Remember Me" cookie if selected.
Click the "Go" button in the top navigation bar on any page. Choose the option "Personal Zone"
Profile
Clicking the profile link will first show your Public Profile. This is the information other members of the community may see about you.
In order to view and edit your "Private Profile," click the "Edit Profile" link. Your site administrator determines what fields are required and what fields are optional. Required fields are marked with an asterisk and you may not submit your profile unless these fields are filled in.
I was sent to my Profile without asking!
This means there are new terms of service posted by the administrator or a new profile field required by the community. You will need complete your profile before proceeding to regular community pages.
Buddies
This is a list of community members in your own personal group. Use this list to create Private Messaging topics, if enabled by your site administrator.To add members to your group, click the "Add members" link and search for other members by name.
Ignore List
To manage your ignored users, go to the Personal Zone section and click the "Ignore List" link. Your current list of ignored users will be displayed.For ignored users, replies in topics are hidden by default. In addition, you will not receive notifications of new content by ignored users, and ignored users will not be able to start a Private Message with you.To add someone to your ignore list, click the "Add Users" link. This link is to the right of your ignore list's title. Search for the display name of the user you wish to ignore, check their box, and click the "Add Selected Members" button.To stop ignoring another user, go to the Personal Zone section and click the "Ignore List" link. Your current list of ignored users will be displayed. Check the box next to the user you wish to stop ignoring, and click the "Remove Checked Users" button.Groups
You may belong to "power groups" or "premium groups" within the community. Membership in these groups gives you special access and features within the community. Click the link to show your group memberships.
Permissions
The permissions browser shows what you may and may not do within your community.
Click each section to expand the permission descriptions. A check mark shows that you have a permission. No check mark means that you do not have the permission.
Private Messaging
If enabled, Private Messaging topics are discussions where those invited may view and participate.
You may join an existing Private Messaging discussion by clicking on the title. You may start a new Private Messaging discussion by clicking the "New Private Message" button. Use your Buddies list to choose other members to invite.
Notifications
Here is a list of notifications you may have requested while browsing the community. Click "edit" to change any notification option. Use the check box beside any title to select notifications you wish to delete. You may also temporarily suspend all notifications or remove all notifications.
Karma
This is a rating of your performance and reputation in the community. It is normally based on participation in the community, but may be edited by the administrator.
Preferences
Choose your personal preferences for common options in the community.
The main rule is simply this:
Respect
Treat each person with respect.
Treat the group with respect.
Break this rule a little and you will be moderated.
Break it a lot and you will be asked to leave.
Specifically:
1. No personal attacks or threats.
2. No inappropriate words in the title of a thread. If you are unable to communicate without swearing like a sailor in your post, you probably need to find another forum. The occasional curse isn't a big deal. Certain obscenities (and we all know what they are) will not be tolerated. Please, no pornographic images.
3. Posting personal information (name, email, location) about another poster is not allowed.
4. If you believe another poster has behaved inappropriately, consider expressing your opinion on the thread or communicating with the poster privately. If you believe you must bring it to the attention of the moderators, use the "Report Post" feature and state whether you have spoken with the poster privately.
5. Sock puppets that cause trouble will be banned.
6. If a person joins the board with the apparent intent only to advertise or promote a commercial product or service, an administrator will ask the member to clarify his or her intent, suspend the member's ability to post, and quarantine any existing posts (and posts that quote these existing posts) until the member indicates that he or she has joined to participate in the forum and not solely for commercial purposes.
Note: To stay within our usage limits, we delete old posts and private messages periodically. Please save anything worth saving to your hard drive so that nothing important is lost.
This community software is designed to work with the following browsers:
- Internet Explorer 5.5+
- Netscape 7+
- Mozilla
- Safari
- Opera 7+
Custom Help 4 Content
Custom Help 5 Content
Custom Help 6 Content
To post a new topic, click the "New" tab on the top left of any forum page. You will be asked to choose a new Discussion, Poll , Private Message or Photo Album (if enabled). Click one of these options to begin. A discussion is a topic with replies.
A poll invites people to vote on a question, and then add replies.
A private message is a discussion where only those invited may see it and participate.
A photo album is a gallery of uploaded images, with a place to add comments as required.
To post a reply, look for a "Reply" tab at the top or bottom of any discussion or poll. Click this tab to open a posting window with tools for enhancing your post with bold text, images or attachments.
Beside each "Reply" tab is a yellow arrow for "Quick Reply." The "Quick Reply" is for fast text-only responses to a discussion.
First, be sure the administrator has enabled photo albums and given you permission to post them. You can check your permission using the "Go" button -> Personal Zone -> Permissions links.
To post a photo album, click the "New" tab and then the "Photo Album" link.
A photo album wizard will take you through the following steps:
Step 1 - "Basics" - provide basic information about the album, choose whether to allow comments, and select your notification options.
Step 2 - "Upload" - upload files from your own computer. Note: there may be size and number limits set by the administrator.
Step 3 - "Organize" - add titles and captions to each uploaded photo. You may also add new photos, delete photos or re-order photos in this step.
Step 4 - "Preview" - confirm the appearance of the final album before you approve it for viewing by other members.
Please note: An administrator may require approval of photo albums before they go live.
If you are the owner of the album, you may edit the album after it has gone live by using the "edit" icon in the bottom right corner of the gallery view.
You can edit a post after it goes live by clicking the small edit icon in the lower right corner of the message. An administrator may restrict the time frame for editing a message.
You can enhance a post when first creating it or when editing it.
Choose a "mood" icon for the discussion by clicking the selector beside the "Subject" or "Reply To:" field.
You may insert a "graemlin" emoticon into your posts by clicking the emoticon icon on the left side of the posting tools.
The posting page tools include some or all of these options:
Graemlins - an inline emoticon image
URL - a web page link
Bold - bold text
Italics - italic text
Quote - indented text List bullet - ordered text
Email - a clickable email address
Image - a properly formed link to an web image
Attachment - where enabled, an uploaded file attachment
| Function | UBBCode Tags |
| Bold | [b] [/b] |
| Italics | [i] [/i] |
| Strikethrough | [strike] [/strike] |
| Unordered, bulleted | [list][/list] |
| Ordered,numbered | [list=1] [/list] |
| Ordered,lettered | [list=A] [/list] |
| List item | [*] |
| Quote | [quote] [/quote] |
| CodeSnippets | [code] [/code] |
| URLs | [url] [/url] |
| URL with name | [url=http://www.yourURL.com]namehere[/url] |
| Email Addresses | [email] [/email] |
| Images | [img] [/img] |
| Image Aligned Left | [img:left] [/img] |
| Image Aligned Right | [img:right] [/img] |
| Image Aligned Top | [img:top] [/img] |
| Flash Video | [flash_video] [/flash_video] |
| Horizontal Rule | [hr] |
| Subscript | [sub] [/sub] |
| Red | [color:red] [/color] |
| Green | [color:green] [/color] |
| Blue | [color:blue] [/color] |
| Yellow | [color:yellow] [/color] |
| White | [color:white] [/color] |
| Black | [color:black] [/color] |
| Pink | [color:pink] [/color] |
| Purple | [color:purple] [/color] |
| Brown | [color:brown] [/color] |
| Grey | [color:grey] [/color] |
| :) | |
| :( | |
| :D | |
| ;) | |
| :o | |
| :p | |
| :cool: | |
| :rolleyes: | |
| :mad: | |
| :eek: | |
| :confused: | |
| :neener: | |
| :grouphug: | |
| :evil: | |
| :blink: | |
| :gonemad: | |
| :barf: | |
| :leaving: | |
| :smokin: | |
| :thumbsup: | |
| :hi: | |
| :veryangry: | |
| :whome: | |
| :blush: | |
| :ole: | |
| :ninja: | |
| :chill: | |
| :curse: | |
| :hair: | |
| :sleep: | |
| :hat: | |
| :tiki: | |
| :wtf: | |
| :yes: | |
| :woot: | |
| :awwww: | |
| :hearts: | |
| :argue: | |
| :bang: | |
| :blah: | |
| :comfort: | |
| :crazy: | |
| :hmmm: | |
| :goodnight: | |
| :jam: | |
| :knock: | |
| :flower: | 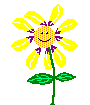 |
| :nuts: | |
| :rotfl: | |
| :shrug: | |
| :yum: | |
| :suave: | |
| :happydance: | |
| :artist: | |
| :biteme: | |
| :crazypilot: | |
| :duh: | |
| :hysteric: | |
| :juggle: | |
| :omg: | |
| :outtahere: | |
| :party: | |
| :popcorn: | |
| :yawn: | |
| :deadhorse: | |
| :groupwave: | |
| :worthless: | |
| :tsktsk: | |
| :hide: | |
| :facepalm: |
Favorites
To add a discussion to your favorites list, click the "Tools" tab button and select "Add to favorites." You can keep a list of up to 30 discussions in your Personal Zone page. Icons there will show whether your favorites have been updated since your last visit.
Notifications
Click the "Notify" tab on a community page to request email notifications of new content. Delivery options may include:
- Daily Email Digest - a summary of all notifications sent once a day.
- Weekly Email Digest - a summary of all notifications sent once a week.
- Immediate Notification - email automatically sent when there is an update.
Modify or Cancel a Notification
Click on the Personal Zone tab and then click Notifications. Click the "edit" link to change delivery options or cancel the request entirely. You can also edit your preferences directly from the email you receive.
Suspend my Notifications Temporarily
You can temporarily suspend your notifications at any time. For example, this might be useful if you were going on vacation. Select the "suspend subscriptions" box at the bottom of the "Notifications" page to put them all on hold. They will stay suspended until you uncheck that box.
Subscribe to another Member
Click the person's name within the interface, then select "notify me of new posts by x". You will be notified via email every time that member posts to the community.
You can ignore a post by clicking the small "Hide Post" link in the upper right section of the post. If you've ignored a user, their posts will be hidden by default.
If you want to show a single post from an ignored user, click the small "Show Post" link on the top right of the post.
Custom Forums Help 1 Content
Custom Forums Help 2 Content
Custom Forums Help 3 Content